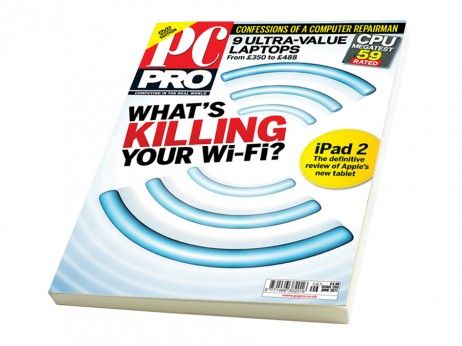Κάποια στιγμή, μπορεί να έχετε τόσα πολλά προγράμματα εγκατεστημένα στον υπολογιστή σας που μάλλον έχετε ξεχάσει περίπου τα μισά από αυτά. Η ύπαρξη μιας λίστας εγκατεστημένων προγραμμάτων και εφαρμογών μπορεί να είναι εξαιρετικά χρήσιμη όταν σκοπεύετε να αγοράσετε έναν νέο υπολογιστή και θέλετε να εγκαταστήσετε το ίδιο λογισμικό. Το ίδιο ισχύει για την επανεγκατάσταση του λειτουργικού σας συστήματος ή την αναβάθμιση σε νέο. Μπορεί επίσης να βοηθήσει στην εξοικονόμηση χώρου στον σκληρό δίσκο σε έναν παλαιότερο υπολογιστή.

Σε αυτό το άρθρο, θα εξετάσουμε όλες τις μεθόδους για τη λήψη μιας λίστας εγκατεστημένων προγραμμάτων σε υπολογιστές Windows και Mac. Επιπλέον, θα συζητήσουμε πώς μπορείτε να αποθηκεύσετε και να εκτυπώσετε αυτήν τη λίστα.
Πώς να αποκτήσετε μια λίστα με όλα τα εγκατεστημένα προγράμματα στα Windows
Η δημιουργία μιας λίστας εγκατεστημένου λογισμικού είναι χρήσιμη για ορισμένες περιπτώσεις. Μπορεί να προσπαθείτε να εξοικονομήσετε χώρο και να διαγράψετε εφαρμογές και προγράμματα που δεν χρησιμοποιούνται. Μπορεί ακόμη και να πέσει πάνω σε προγράμματα που δεν χρησιμοποιήσατε ποτέ.
Εάν τα Windows σας κολλάνε και πρέπει να επανεγκαταστήσετε το λειτουργικό σύστημα, γνωρίζοντας ποιες εφαρμογές θα πρέπει να εγκαταστήσετε αργότερα θα εξοικονομήσετε πολύ χρόνο. Ομοίως, εάν έχετε αγοράσει έναν νέο υπολογιστή και βρίσκεστε στη διαδικασία εγκατάστασης λογισμικού, αυτή η λίστα μπορεί να σας πει εάν έχετε ξεχάσει κάτι.
Υπάρχουν διάφοροι τρόποι για να δημιουργήσετε μια λίστα εγκατεστημένων προγραμμάτων στον υπολογιστή σας με Windows. Όλες αυτές οι μέθοδοι θα σας δώσουν τα ίδια αποτελέσματα, επομένως εξαρτάται από εσάς ποια θα χρησιμοποιήσετε. Η μόνη διαφορά είναι ότι ορισμένες μέθοδοι ενδέχεται να σας δίνουν πιο λεπτομερείς λίστες από άλλες.
Χρησιμοποιήστε τις ρυθμίσεις του υπολογιστή σας
Ο ευκολότερος τρόπος για να λάβετε μια λίστα με όλο το εγκατεστημένο λογισμικό στα Windows σας είναι μέσω των Ρυθμίσεων. Έτσι γίνεται:
- Κάντε κλικ στο εικονίδιο των Windows στην κάτω αριστερή γωνία της οθόνης.

- Μεταβείτε στο εικονίδιο Ρυθμίσεις στην αριστερή πλαϊνή γραμμή.

- Επιλέξτε 'Εφαρμογές' στο μενού Ρυθμίσεις.

- Επιλέξτε «Εφαρμογές και δυνατότητες» στην αριστερή πλευρά.

Θα δείτε τον αριθμό των εγκατεστημένων εφαρμογών πάνω από τη λίστα. Μπορείτε να ταξινομήσετε τις εφαρμογές κατά όνομα, μέγεθος, ημερομηνία εγκατάστασης και τοποθεσία. Υπάρχει μια γραμμή αναζήτησης πάνω από τη λίστα, η οποία είναι χρήσιμη εάν θέλετε να ελέγξετε για συγκεκριμένες εφαρμογές.
πώς να μεταβείτε απευθείας στον αυτόματο τηλεφωνητή όταν καλείτε κάποιον
Αν και αυτή η μέθοδος δεν σας δίνει τόσες πολλές λεπτομέρειες, θα αρκεί αν θέλετε απλώς μια λίστα εγκατεστημένων προγραμμάτων.
Μεταβείτε στον Πίνακα Ελέγχου
Μια άλλη γρήγορη και εύκολη μέθοδος για την προβολή μιας λίστας με όλα τα εγκατεστημένα προγράμματα είναι η μετάβαση στον Πίνακα Ελέγχου. Ακολουθήστε τα παρακάτω βήματα για να δείτε πώς μπορείτε να βρείτε τη λίστα:
- Εισαγάγετε 'Πίνακας Ελέγχου' στη γραμμή αναζήτησης στην κάτω αριστερή γωνία.

- Ανοίξτε τον 'Πίνακα Ελέγχου'.

- Κάντε κλικ στην επιλογή «Προγράμματα».

- Συνεχίστε στην ενότητα 'Προγράμματα και δυνατότητες'.

Θα βρείτε μια λίστα με όλα τα εγκατεστημένα προγράμματα εδώ. Αυτή η λίστα σάς παρέχει περισσότερες πληροφορίες από αυτές στις Ρυθμίσεις. Για παράδειγμα, μπορείτε να δείτε ποιος δημοσίευσε το πρόγραμμα, την ημερομηνία εγκατάστασης στη συσκευή σας, πόσο χώρο καταλαμβάνει, την έκδοση κ.λπ.
Επιπλέον, μπορείτε να δείτε τον αριθμό των εγκατεστημένων προγραμμάτων και πόσο χώρο στο σκληρό δίσκο καταλαμβάνουν συνολικά στην κάτω γραμμή.
Χρησιμοποιήστε τη γραμμή εντολών
Μπορείτε επίσης να χρησιμοποιήσετε τη γραμμή εντολών για να δημιουργήσετε μια λίστα εγκατεστημένου λογισμικού. Ακολουθήστε τα παρακάτω βήματα για να δείτε πώς γίνεται:
- Πληκτρολογήστε 'cmd' στη γραμμή αναζήτησης.

- Κάντε κλικ στην επιλογή 'Εκτέλεση ως διαχειριστής'.

- Αντιγράψτε την ακόλουθη εντολή:
wmic /output:C:\Installed Software List.txt όνομα προϊόντος, έκδοση
- Επικολλήστε το στο παράθυρο της γραμμής εντολών και πατήστε 'Enter'.
Αυτή η εντολή δημιουργεί ένα αρχείο κειμένου στο φάκελο C: με όλες τις διαθέσιμες πληροφορίες, οι οποίες ενδέχεται να διαφέρουν από άλλες μεθόδους.
Το WMIC ενδέχεται να μην λειτουργεί σε εκδόσεις διακομιστή του λειτουργικού συστήματος Windows χωρίς ξεχωριστά δικαιώματα διαχείρισης.
Πώς να αποκτήσετε μια λίστα με όλο το εγκατεστημένο λογισμικό σε Mac
Η λήψη μιας λίστας εγκατεστημένου λογισμικού είναι σχετικά απλή σε έναν υπολογιστή Mac. Εάν θέλετε να μεταβείτε σε μια νέα συσκευή, να ενημερώσετε το λειτουργικό σας σύστημα ή να κάνετε ένα απλό αντίγραφο ασφαλείας, η κατοχή μιας λίστας με όλα τα εγκατεστημένα προγράμματα θα σας εξοικονομήσει πολύ χρόνο όταν έρθει η ώρα να επανεγκαταστήσετε τα πάντα. Υπάρχουν διάφοροι τρόποι για να δημιουργήσετε μια λίστα εγκατεστημένων προγραμμάτων στο Mac σας. Η μέθοδος που θα επιλέξετε θα πρέπει να εξαρτάται από το πόσο λεπτομερής θέλετε να είναι η λίστα.
Μεταβείτε στο φάκελο 'Εφαρμογές'.
Παρόμοια με το φάκελο Ρυθμίσεις στα Windows, όλες οι εφαρμογές σας θα παρατίθενται στον φάκελο Εφαρμογές στο Mac σας. Η διαδικασία είναι απλή και θα σας πάρει μερικά δευτερόλεπτα. Εδώ είναι τι πρέπει να κάνετε:
- Μεταβείτε στο μενού Finder και κάντε κλικ στο 'Μετάβαση'.

- Βρείτε 'Εφαρμογές' στη λίστα επιλογών.

- Ανοίξτε το φάκελο 'Εφαρμογές'.
Σημείωση: Μπορείτε επίσης να χρησιμοποιήσετε τη συντόμευση πληκτρολογίου 'Cmd + Shift + A' για να ανοίξετε το φάκελο 'Εφαρμογές'.
- Κάντε κλικ στην καρτέλα 'Προβολή' στο επάνω μέρος του φακέλου.

- Επιλέξτε 'ως λίστα'.

Θα δείτε μια λίστα με όλες τις εφαρμογές σας στο Mac σας, συμπεριλαμβανομένων των προεγκατεστημένων εφαρμογών και των εφαρμογών που εγκαταστήσατε. Ωστόσο, εάν εγκαταστήσατε μια εφαρμογή χρησιμοποιώντας ιστότοπο τρίτου μέρους, δεν θα βρίσκεται στο φάκελο 'Εφαρμογές'. Αντίθετα, θα βρίσκεται στον φάκελο 'Λήψεις'. Θα μπορείτε επίσης να δείτε την τελευταία φορά που χρησιμοποιήθηκε η εφαρμογή, το μέγεθός της και τι είδους εφαρμογή είναι. Λάβετε υπόψη ότι ορισμένες εφαρμογές θα εμφανίζονται ως υποφάκελοι. Για να επεκτείνετε τη λίστα και να δείτε όλες τις εφαρμογές σας, το μόνο που χρειάζεται να κάνετε είναι να κάνετε κλικ στο μικρό τρίγωνο δίπλα σε κάθε φάκελο στη λίστα.
Καταχωρίστε όλα τα προγράμματα με το τερματικό
Εάν θέλετε να δημιουργήσετε μια πιο λεπτομερή λίστα εφαρμογών στο Mac σας, μπορείτε επίσης να χρησιμοποιήσετε το Terminal. Αυτό είναι που πρέπει να κάνετε:
- Ανοίξτε το φάκελο 'Εφαρμογές' στο Dock σας.

- Μεταβείτε στην ενότητα 'Βοηθητικά προγράμματα'. Μπορείτε επίσης να πατήσετε τα πλήκτρα 'Cmd' και 'Space' ταυτόχρονα.

- Μεταβείτε στην επιλογή 'Terminal'.

- Αντιγράψτε αυτήν την εντολή:
ls -la /Applications/ > /Users/[USERNAME]/InstalledApps/InstalledAppsTerminal.txt
- Επικολλήστε το στο Terminal.

Σημείωση : Αντί για 'USERNAME', φροντίστε να πληκτρολογήσετε το ακριβές όνομα χρήστη της συσκευής σας.
Με αυτόν τον τρόπο θα δημιουργηθεί μια λίστα εφαρμογών στο φάκελο Εφαρμογές. Εάν θέλετε να κάνετε τη λίστα πιο λεπτομερή, μπορείτε να προσθέσετε '-la' δίπλα στο όνομα χρήστη σας. Όχι μόνο αυτό το χαρακτηριστικό λέει στο Terminal να σας παρέχει περισσότερες πληροφορίες σχετικά με το εγκατεστημένο λογισμικό, αλλά θα δείτε επίσης τυχόν κρυφά αρχεία.
Μπορείτε επίσης να επικολλήσετε την ακόλουθη εντολή:
sudo find / -iname '*.app'> /Users/[USERNAME]/InstalledApps/InstalledAppsOnSystemTerminal.txt Αυτή η εντολή θα εμφανίσει όλα τα αρχεία APP στον υπολογιστή σας, όχι μόνο τον φάκελο Εφαρμογές.
Πώς να αποθηκεύσετε και να εκτυπώσετε τη λίστα του εγκατεστημένου λογισμικού
Ίσως θέλετε να αποθηκεύσετε και να εκτυπώσετε τη λίστα όλων των εγκατεστημένων προγραμμάτων σας, ώστε να μπορείτε να τη χρησιμοποιήσετε ως λίστα αναφοράς αργότερα.
Εάν θέλετε να το κάνετε αυτό στα Windows σας, μπορείτε να πατήσετε το ενσωματωμένο πλήκτρο Print Screen.
Σημειώστε ότι το πλήκτρο Print Screen δεν φαίνεται το ίδιο σε όλα τα πληκτρολόγια. Μπορεί να διαβάσει PrntScrn, PrtSc, PrtScn ή SysRq. Ορισμένα πληκτρολόγια ή εκδόσεις απαιτούν να πατήσετε το 'Alt' με το πλήκτρο Print Screen, καθώς είναι μια δευτερεύουσα λειτουργία.
Μετά από αυτό, ανοίξτε ένα κενό έγγραφο του Word και πατήστε 'Ctrl + V' για να επικολλήσετε το στιγμιότυπο οθόνης. Από αυτό το σημείο, μπορείτε να εκτυπώσετε τη λίστα σαν να είναι ένα κανονικό έγγραφο του Word. (Μεταβείτε στην καρτέλα 'Αρχείο' στην επάνω αριστερή γωνία και επιλέξτε την επιλογή 'Εκτύπωση'.
Λάβετε υπόψη ότι μια λίστα προγραμμάτων ενδέχεται να μην χωράει σε μία οθόνη, επομένως ίσως χρειαστεί να χρησιμοποιήσετε την επιλογή Print Screen περισσότερες από μία φορές. Μπορείτε επίσης να εγκαταστήσετε μια εφαρμογή τρίτου μέρους για να τραβήξετε ένα μεγάλο στιγμιότυπο οθόνης από ολόκληρη τη λίστα.
Μια άλλη επιλογή είναι να μετατρέψετε μια δημιουργημένη λίστα κειμένου σε πίνακα Excel χρησιμοποιώντας οριοθέτες καρτελών. Αυτό θα σας βοηθήσει να προβάλετε τη λίστα με πιο οργανωμένο τρόπο και μπορείτε να αποθηκεύσετε το έγγραφο στο διαδίκτυο και να το κατεβάσετε σε άλλη συσκευή. Χρησιμοποιήστε την επιλογή Εισαγωγή στο Excel και επιλέξτε «Οριοθέτες» όταν περιγράφετε το αρχείο σας στον Οδηγό εισαγωγής κειμένου για καλύτερα αποτελέσματα.
Εάν διαθέτετε Mac, μπορείτε να αποθηκεύσετε και να εκτυπώσετε τη λίστα των εφαρμογών αντιγράφοντας και επικολλώντας τη λίστα σε ένα έγγραφο TextEdit. Ακολουθήστε τα παρακάτω βήματα για να δείτε πώς γίνεται:
- Ανοίξτε τη λίστα με τις εγκατεστημένες εφαρμογές στο φάκελο Εφαρμογές. Βεβαιωθείτε ότι βρίσκεται στην προβολή 'Λίστα'.

- Πατήστε τα πλήκτρα 'Command' και 'A' ταυτόχρονα για να επιλέξετε όλες τις εφαρμογές.

- Χρησιμοποιήστε τις συντομεύσεις πληκτρολογίου 'Command' και 'C' για να αντιγράψετε τη λίστα.

- Μεταβείτε στο TextEdit και ανοίξτε ένα νέο έγγραφο.

- Κάντε κλικ στην καρτέλα 'Επεξεργασία'.

- Επιλέξτε «Επικόλληση και αντιστοίχιση στυλ».

- Μορφοποιήστε τη λίστα με κουκκίδες ή αριθμούς.

- Επιλέξτε την καρτέλα 'Αρχείο' παραπάνω και επιλέξτε 'Εκτύπωση'.

Αυτό είναι το μόνο που υπάρχει σε αυτό. Η ύπαρξη μιας εκτυπωμένης λίστας κάνει την όλη διαδικασία επανεγκατάστασης πολύ πιο εύκολη. Και θα ξέρεις ότι δεν ξέχασες τίποτα.
Μάθετε ποιο λογισμικό να επανεγκαταστήσετε
Είτε αγοράζετε έναν νέο υπολογιστή, ενημερώνετε το λειτουργικό σας σύστημα ή προσπαθείτε να δημιουργήσετε περισσότερο χώρο στην τρέχουσα συσκευή σας, η κατοχή μιας λίστας εγκατεστημένου λογισμικού μπορεί πραγματικά να σας βοηθήσει. Για να μην αναφέρουμε πόσο χρόνο θα εξοικονομήσετε χωρίς να χρειάζεται να μαντέψετε ποια προγράμματα είχατε ξεχάσει. Έχετε προσπαθήσει ποτέ να δημιουργήσετε μια λίστα με όλα τα εγκατεστημένα προγράμματα σας στο παρελθόν; Ποια μέθοδο χρησιμοποιήσατε για να δημιουργήσετε τη λίστα; Ενημερώστε μας στην παρακάτω ενότητα σχολίων.