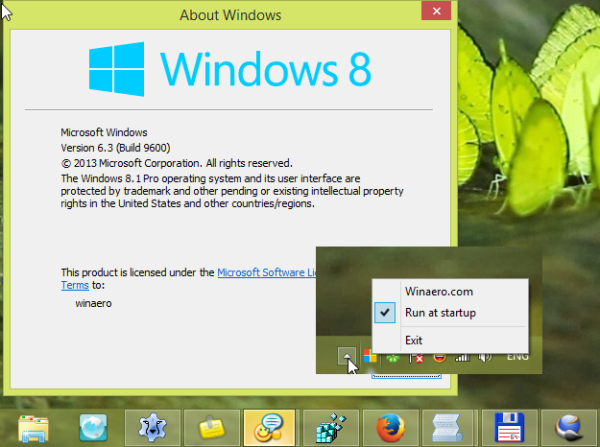Όσον αφορά τα καθημερινά έγγραφα, σπάνια χρειάζεται να προχωρήσετε πέρα από την καρτέλα του Word's Home. Αλλά κρυμμένο μέσα στη διεπαφή, υπάρχουν πολλά πρόσθετα εργαλεία που περιμένουν να ανακαλυφθούν. Αυτές οι λειτουργίες δεν είναι πραγματικά μυστικές, αλλά πολλοί χρήστες δεν τις βρίσκουν ποτέ - και θα μπορούσαν να σας εξοικονομήσουν πολύ χρόνο και προσπάθεια.
Παρακάτω περιγράφουμε τις 20 πιο εύκολα παραβλεφθείσες δυνατότητες στο Word. Πολλοί από αυτούς βρίσκονται στο Word για μια δεκαετία ή περισσότερο και μπορούν να βρεθούν στα μενού του Word XP και του Word 2003, αλλά θα επικεντρωθούμε στη διασύνδεση κορδέλας από το Word 2007 και άνω, το οποίο, τελικά, εφευρέθηκε για να βοηθήσει Οι χρήστες βρίσκουν τις πιο εσωτερικές δυνατότητες του λογισμικού.
1. Επιλέξτε παρόμοια μορφοποίηση
Σε έναν ιδανικό κόσμο, κάθε στοιχείο στο έγγραφό σας θα έχει ένα στυλ που του έχει ανατεθεί. Ωστόσο, εάν βασίζεστε στην τοπική μορφοποίηση, είναι ακόμα εύκολο να κάνετε παγκόσμιες αλλαγές. Η ενότητα Επεξεργασία, στην άκρη δεξιά της καρτέλας Αρχική σελίδα, περιλαμβάνει τη βολική επιλογή για να επιλέξετε όλο το κείμενο με παρόμοια μορφοποίηση. Αυτό σας επιτρέπει να επισημάνετε εύκολα όλες τις επικεφαλίδες ad hoc, τους υπότιτλους και ούτω καθεξής ταυτόχρονα και να τροποποιήσετε την εμφάνισή τους με μία μόνο κίνηση - ή να εφαρμόσετε ένα στυλ για ευκολότερη διαχείριση στο μέλλον.

2. Πίνακας πρόχειρων
Το πλαίσιο πρόχειρου προσφέρει έναν βολικό τρόπο για να διατηρείτε ταυτόχρονα περισσότερα από ένα στοιχεία στο πρόχειρο. Κάντε κλικ στο μικροσκοπικό αναδυόμενο εικονίδιο στην ενότητα Πρόχειρο της καρτέλας Αρχική σελίδα για να το ανοίξετε. Απομνημονεύονται έως και 24 πρόσφατες εργασίες αποκοπής και αντιγραφής και μπορείτε να κάνετε κλικ σε οποιαδήποτε από αυτές για να την επικολλήσετε στο σημείο εισαγωγής. Το αναπτυσσόμενο μενού Επιλογές στο κάτω μέρος σάς επιτρέπει να ελέγχετε πότε εμφανίζεται το πλαίσιο Πρόχειρο. μία επιλογή είναι να την εμφανίσετε όταν πατήσετε Ctrl + C δύο φορές.

3. Μετάφραση
Αναθεώρηση του Word | Η λειτουργία Μετάφραση στέλνει το κείμενο του εγγράφου σας στην ιστοσελίδα του Microsoft Translator και εμφανίζει μια μετάφραση σε ένα παράθυρο του προγράμματος περιήγησης. Στο Word 2010 και 2013, μπορείτε επίσης να ενεργοποιήσετε την κριτική | Μετάφραση | Mini Translator, το οποίο παρουσιάζει μια φανταστική συμβουλή εργαλείου όταν τοποθετείτε το δείκτη του ποντικιού πάνω από ένα επιλεγμένο απόσπασμα κειμένου. μετακινήστε τον δείκτη σας πάνω του για να δείτε μια αναδυόμενη μετάφραση στην επιλεγμένη γλώσσα σας. Υπάρχουν δεκάδες γλώσσες για να διαλέξετε: περιηγηθείτε σε αυτές επιλέγοντας Επιλογή γλώσσας μετάφρασης από το αναπτυσσόμενο μενού Μετάφραση.

4. Κέρνινγκ
Το επαγγελματικό λογισμικό επιτραπέζιων εκδόσεων υποστηρίζει kerning - την επιλεκτική προσαρμογή της απόστασης μεταξύ χαρακτήρων για να κάνει το κείμενο πιο αισθητικά ευχάριστο. Το Word δεν το κάνει από προεπιλογή, αλλά μπορεί να ενεργοποιηθεί κάνοντας κλικ στο αναδυόμενο εικονίδιο στην ενότητα Γραμματοσειρά της καρτέλας Αρχική σελίδα και επιλέγοντας το πλαίσιο με την ένδειξη Kerning για γραμματοσειρές. εισαγάγετε ένα ελάχιστο μέγεθος σημείου στο πλαίσιο στα δεξιά. Εάν χρησιμοποιείτε kerning σε μικροσκοπικές γραμματοσειρές, ωστόσο, τα γράμματα φαίνεται να τρέχουν μαζί, γεγονός που μειώνει την αναγνωσιμότητα.

Για ευκολότερη πρόσβαση χρησιμοποιήστε τη συντόμευση πληκτρολογίου CTRL + D ή CMD + D σε Mac. Αυτή η συντόμευση θα σας μεταφέρει απευθείας στην οθόνη Γραμματοσειρές ανεξάρτητα από την έκδοση που χρησιμοποιείτε. Εκείνοι που εκτελούν το Word 2007 ή παλαιότερες θα πρέπει να ελέγξουν την επιλογή Character Spacing. Εάν χρησιμοποιείτε μια νεότερη έκδοση, επιλέξτε την καρτέλα 'Για προχωρημένους' στο επάνω μέρος του αναδυόμενου παραθύρου όπως φαίνεται παραπάνω.
5. Εισαγωγή γραφήματος
Εάν θέλετε να συμπεριλάβετε ένα γράφημα Excel στο έγγραφό σας, δεν χρειάζεται να αποχωρήσετε από το Word. Επιλογή Εισαγωγή | Το γράφημα στο Word θα ανοίξει μια μικροσκοπική προβολή Excel, στην οποία μπορείτε να επεξεργαστείτε ή να εισαγάγετε τα δεδομένα σας. Απλώς κλείστε το παράθυρο του Excel μόλις τελειώσετε - θα παρουσιαστεί σε μορφή γραφήματος στο Word. Στο επάνω μέρος του παραθύρου του Word, οι καρτέλες Εργαλεία γραφήματος σάς παρέχουν πλήρη έλεγχο της σχεδίασης και της εμφάνισης του γραφήματός σας, επομένως δεν χρειάζεται να εκκινήσετε το Excel με μη αυτόματο τρόπο.

6. SmartArt
Το SmartArt σάς βοηθά να απεικονίσετε διαδικασίες και σχέσεις μέσω σχεδόν 200 προκαθορισμένων διατάξεων για οργανισμούς πυραμίδων, κύκλους, ιεραρχίες, πίνακες και άλλα. Για να το χρησιμοποιήσετε στο Word, απλά κάντε κλικ στο Εισαγωγή | SmartArt και επιλέξτε ένα πρότυπο. Στη συνέχεια, πληκτρολογήστε τις ετικέτες σας στο κινούμενο πλαίσιο που εμφανίζεται και σύρετε τις λαβές για να αλλάξετε το μέγεθος του SmartArt. Εάν θέλετε να αιωρείται πάνω από το έγγραφό σας, μπορείτε να το επιτύχετε εύκολα δημιουργώντας ένα πλαίσιο κειμένου (μέσω Εισαγωγή | Πλαίσιο κειμένου) και τοποθετώντας το SmartArt μέσα σε αυτό.

7. Εισαγωγή στιγμιότυπου οθόνης
Εάν γράφετε ένα σεμινάριο - ή απλά θέλετε έναν εύκολο τρόπο να συμπεριλάβετε στο έγγραφό σας μια εικόνα από άλλο πρόγραμμα - μπορείτε να τραβήξετε μια περιοχή της επιφάνειας εργασίας των Windows επιλέγοντας Εισαγωγή | Στιγμιότυπο οθόνης; Το αναπτυσσόμενο μενού σας επιτρέπει να εισαγάγετε απευθείας οποιοδήποτε ανοιχτό παράθυρο ως εικόνα. Εναλλακτικά, μπορείτε να επιλέξετε την επιλογή Αποκοπή οθόνης για να σύρετε ένα ορθογώνιο με το ποντίκι και να καταγράψετε μια προσαρμοσμένη περιοχή της οθόνης.

8. Εισαγάγετε τα Γρήγορα ανταλλακτικά
Οι επιχειρήσεις συχνά πρέπει να δημιουργούν γράμματα και έγγραφα που περιέχουν τυπικά στοιχεία ή παραγράφους, όπως μια διεύθυνση. Η λειτουργία AutoText του Word μπορεί να βοηθήσει. Επιλέξτε ένα απόσπασμα κειμένου και, στη συνέχεια, επιλέξτε Εισαγωγή | Γρήγορα ανταλλακτικά | Αυτόματο κείμενο | Αποθήκευση επιλογής στην αυτόματη συλλογή κειμένου. Τώρα μπορείτε να εισαγάγετε ξανά αυτό το κείμενο σε οποιοδήποτε έγγραφο επιλέγοντας το από το Insert | Γρήγορα ανταλλακτικά | Μενού AutoText. Μπορείτε επίσης να ρυθμίσετε τα Γρήγορα ανταλλακτικά για στοιχεία όπως το όνομα της εταιρείας σας και τη διεύθυνση ηλεκτρονικού ταχυδρομείου σας, και στο Building Blocks Organizer μπορείτε επίσης να ρυθμίσετε πρότυπα και αντικείμενα γρήγορης πρόσβασης.

Λάβετε υπόψη ότι αυτή η επιλογή δεν είναι διαθέσιμη στους χρήστες Mac κατά τη στιγμή της γραφής.
9. Συλλαβισμός
Αν αφήσετε την περίεργη λέξη να διαχυθεί σε δύο γραμμές, μπορεί να βελτιωθεί η εμφάνιση του εγγράφου σας. Μπορεί να κρατήσει το σωστό περιθώριό σας από το να είναι πολύ κουρελιασμένο ή, σε πλήρως αιτιολογημένο κείμενο, μπορεί να αποτρέψει την εμφάνιση μεγάλων νησιών λευκού χώρου μεταξύ κάθε λέξης. Το Word μπορεί αυτόματα να συλλαβίζει λέξεις όπως απαιτείται, αλλά η λειτουργία είναι απενεργοποιημένη από προεπιλογή: για να την ενεργοποιήσετε, μεταβείτε στην καρτέλα Διάταξη σελίδας και επιλέξτε Συλλαβισμός | Αυτόματο.

10. Αριθμοί γραμμής
Εάν αναφέρεστε σε κώδικα, νομικά έγγραφα ή ακόμα και ποίηση, ίσως θελήσετε να αριθμήσετε τις γραμμές σας για εύκολη αναφορά. Το εργαλείο αριθμημένης λίστας του Word εφαρμόζει ρυθμίσεις εσοχής που ενδέχεται να μην είναι αυτό που θέλετε: επιλέξτε Διάταξη σελίδας | Οι Αριθμοί Γραμμής και το Word θα εφαρμόσουν τακτοποιημένη αρίθμηση στο περιθώριο του εγγράφου. Από προεπιλογή, η αρίθμηση γραμμής εφαρμόζεται σε ολόκληρο το έγγραφο, αλλά μπορείτε να το παρακάμψετε επιλέγοντας κείμενο επιλέγοντας Αριθμούς γραμμής | Καταστολή για την τρέχουσα παράγραφο.

11. Ψηφιακές υπογραφές
Δεν είναι πάντα προφανές εάν ένα ψηφιακό έγγραφο είναι αυθεντικό πρωτότυπο. Για να υπογράψετε ένα έγγραφο με ένα προσωπικό κλειδί κρυπτογράφησης, μεταβείτε στην καρτέλα Αρχείο (ή το orb στο Word 2007), επιλέξτε Προστασία εγγράφου και επιλέξτε Προσθήκη ψηφιακής υπογραφής. θα σας ζητηθεί να αποθηκεύσετε το έγγραφο πριν από την προσθήκη της υπογραφής σας. Η υπογραφή θα ακυρωθεί αυτόματα εάν το έγγραφο τροποποιηθεί, επομένως η παρουσία του αποτελεί εγγύηση γνησιότητας. Εάν θέλετε να προσκαλέσετε κάποιον άλλο να υπογράψει ένα έγγραφο, μεταβείτε στην καρτέλα Εισαγωγή και, στην ενότητα Κείμενο, επιλέξτε Γραμμή υπογραφής.
12. Υδατογράφημα
Όταν κυκλοφορείτε ένα προσχέδιο ενός εγγράφου ή μοιράζεστε κάτι ιδιωτικό με έναν συνάδελφο εργασίας, είναι χρήσιμο να έχετε το υδατογράφημα της σελίδας, ώστε να μπορείτε να δείτε με μια ματιά τι είδους έγγραφο είναι. Το αναπτυσσόμενο μενού Υδατογράφημα, κάτω από την καρτέλα Διάταξη σελίδας, σας επιτρέπει να προσθέσετε ένα μεγάλο γκρι υδατογράφημα που λέει ΣΧΕΔΙΟ, ΕΜΠΙΣΤΕΥΤΙΚΟ ή ΕΠΕΙΓΟΥΜΕΝΟ με δύο κλικ. Επιλέξτε Custom Watermark για να τοποθετήσετε το δικό σας κείμενο ή μια εικόνα.

Οι χρήστες Mac θα πρέπει να χρησιμοποιήσουν την καρτέλα «Εισαγωγή» στο επάνω μέρος της οθόνης του υπολογιστή τους για πρόσβαση στην επιλογή Watermark.

13. Αναφορές
Για ακαδημαϊκά έργα, το Word μπορεί επίσης να σας βοηθήσει να διαχειριστείτε τις αναφορές σας. Στην καρτέλα Αναφορές, θα βρείτε ένα κουμπί για Διαχείριση πηγών. εδώ, μπορείτε να εισαγάγετε τις λεπτομέρειες κάθε εργασίας στην οποία αναφέρεστε και, στη συνέχεια, να εισαγάγετε αναφορές σε αυτές κάνοντας κλικ στο αναπτυσσόμενο μενού Εισαγωγή παραπομπής. Μπορείτε να επιλέξετε μια μορφή αναφοράς από 14 αναγνωρισμένα στυλ, συμπεριλαμβανομένων των προτύπων APA και MLA, και στο τέλος, μπορείτε να δημιουργήσετε μια βιβλιογραφία με ένα κλικ.

14. Μακροεντολές
Η διεπαφή δέσμης ενεργειών του Office είναι πολύπλοκη, τουλάχιστον, αλλά εάν θέλετε να αυτοματοποιήσετε μια απλή, επαναλαμβανόμενη εργασία, δεν χρειάζεται να πληκτρολογήσετε μια γραμμή κώδικα. Στην καρτέλα Προβολή, κάντε κλικ στο αναπτυσσόμενο μενού Μακροεντολές και επιλέξτε Εγγραφή μακροεντολής. Στο παράθυρο διαλόγου που ανοίγει, επιλέξτε ένα κουμπί ή μια συντόμευση πληκτρολογίου (θυμηθείτε να κάνετε κλικ στο Αντιστοίχιση για να επιβεβαιώσετε την επιλογή σας). και εκτελέστε την εργασία που θέλετε να αυτοματοποιήσετε. Όταν τελειώσετε, επιστρέψτε στο αναπτυσσόμενο μενού και επιλέξτε Διακοπή εγγραφής. Τώρα πατώντας το επιλεγμένο κουμπί ή συνδυασμό πλήκτρων ανά πάσα στιγμή, θα επαναληφθούν οι λειτουργίες που καταγράψατε.

15. Περίγραμμα
Εάν χρησιμοποιείτε το Word για ένα μεγάλο έργο, όπως μια διατριβή κολλεγίων ή ένα μυθιστόρημα, μπορεί να σας βοηθήσει να διαιρέσετε το έγγραφο σε ενότητες και υποενότητες. Μεταβείτε στην Προβολή | Περίγραμμα για πρόσβαση σε μια ιεραρχική οθόνη που σας επιτρέπει να επισημάνετε τις επικεφαλίδες και να συμπτύξετε το κύριο κείμενο κάτω από αυτές. Αυτό σας δίνει μια σαφή επισκόπηση του εγγράφου σας, το οποίο μπορεί να αναδιοργανωθεί χωρίς κόπο μετακινώντας τμήματα. Μπορείτε επίσης να συλλέξετε πολλά έγγραφα σε ένα κύριο έργο: κάντε κλικ στην επιλογή Εμφάνιση εγγράφου στην ενότητα Κύριο έγγραφο της καρτέλας περίγραμμα για εισαγωγή ή δημιουργία δευτερευόντων εγγράφων.

16. Χρώμα σελίδας
Εάν θέλετε το έγγραφό σας να ξεχωρίζει, μπορείτε να χρησιμοποιήσετε τη διάταξη σελίδας | Αναπτυσσόμενο μενού Χρώμα σελίδας για εφαρμογή πλυσίματος στο παρασκήνιο. επιλέξτε Fill Effects και μπορείτε να προσθέσετε μοτίβα και υφές. Τα συμπληρώματα και τα μοτίβα εφαρμόζονται αυτόματα σε όλες τις σελίδες του εγγράφου σας. Επίσης, παρόλο που μπορείτε να τα δείτε στην οθόνη, δεν εκτυπώνονται, επομένως δεν θα επηρεάσουν την αναγνωσιμότητα των έντυπων αντιγράφων σας.
η τηλεόρασή μου samsung δεν θα ανάψει

Ορισμένοι χρήστες ενδέχεται να βρουν την επιλογή Χρώματα σελίδας στην καρτέλα «Σχεδίαση» ανάλογα με την έκδοση του Microsoft Word και του συστήματος που χρησιμοποιείτε.
17. Εισαγωγή ευρετηρίου
Ένα τρίτο χρήσιμο χαρακτηριστικό για μεγαλύτερες εργασίες είναι η δυνατότητα αυτόματης δημιουργίας ευρετηρίου. Για να χρησιμοποιήσετε αυτήν τη δυνατότητα, πρέπει πρώτα να επισημάνετε τις αναφορές σας στο κείμενο επιλέγοντας τη σχετική λέξη ή φράση και, στη συνέχεια, κάνοντας κλικ στις Αναφορές | Εισαγωγή ευρετηρίου. Όταν επισημάνετε όλες τις λέξεις-κλειδιά σας, κάντε κλικ στην επιλογή Εισαγωγή ευρετηρίου για να δημιουργήσετε ένα ευρετήριο. Αυτό θα περιέχει αναφορές στις παρουσίες που έχετε επισημάνει, καθώς και συνδέσμους αυτο-ενημέρωσης με τους αριθμούς σελίδων στις οποίες εμφανίζονται.

18. Συνδυάστε και συγκρίνετε έγγραφα
Το Word μπορεί να συγκρίνει ή να συνδυάσει αυτόματα δύο έγγραφα: θα βρείτε το εργαλείο στην ενότητα Αναθεώρηση | Συγκρίνω. Εάν προτιμάτε να κάνετε τη δουλειά μόνοι σας, κάντε κλικ στην επιλογή Προβολή | Προβολή δίπλα-δίπλα; Αυτό θα τοποθετήσει αυτόματα τα έγγραφά σας το ένα δίπλα στο άλλο σε πανομοιότυπους παράγοντες ζουμ, ώστε να μπορείτε εύκολα να κοιτάζετε μεταξύ τους. Εάν κάνετε κλικ στο κουμπί Συγχρονισμένη κύλιση, θα μετακινηθούν ακόμη και προς τα πάνω και προς τα κάτω σε κλειδωμένο βήμα όταν μετακινείτε το δρομέα γύρω ή σύρετε τη γραμμή κύλισης.

19. Επιθεωρητής εγγράφων
Οι αξιωματικοί του Τύπου και οι δημόσιοι υπάλληλοι έχουν προσγειωθεί στο ζεστό νερό στο παρελθόν για τη διανομή εγγράφων με ευαίσθητες πληροφορίες που είναι ενσωματωμένα στα μεταδεδομένα τους ή που μπορούν να ανακτηθούν μέσω της επιλογής του Word's Track Changes Μην κάνετε το ίδιο λάθος: στην ενότητα Πληροφορίες στην καρτέλα Αρχείο (ή στο Orb στο Office 2007), θα βρείτε μια επιλογή επιλογών στο αναπτυσσόμενο μενού Προετοιμασία για κοινή χρήση που σας επιτρέπει να ελέγξετε για κρυφές πληροφορίες (και να επιβεβαιώσετε τη συμβατότητα με άλλες εκδόσεις του Word).

20. Προσαρμόστε την κορδέλα
Η διεπαφή κορδέλας σχεδιάστηκε για να είναι πιο σταθερή από την εξαιρετικά προσαρμόσιμη διεπαφή του Office 2003. Ωστόσο, εάν επιλέξετε Αρχείο | Επιλογές | Προσαρμόστε την Κορδέλα, μπορείτε να προσθέσετε νέες λειτουργίες σε αυτήν και να καταργήσετε αυτές που δεν θέλετε να δείτε. Μπορείτε να προσθέσετε λειτουργίες που συνήθως δεν εκτίθενται καθόλου - υπάρχει μια χρήσιμη επιλογή εντολών που δεν βρίσκονται στην κορδέλα - και ακόμη και να δημιουργήσετε τις δικές σας καρτέλες. Εάν αυτό είναι πολύ περίπλοκο, μπορείτε να προσαρμόσετε τη γραμμή εργαλείων γρήγορης πρόσβασης που εμφανίζεται στο πάνω μέρος της οθόνης χρησιμοποιώντας το μικρό αναπτυσσόμενο βέλος στο δεξί άκρο του.