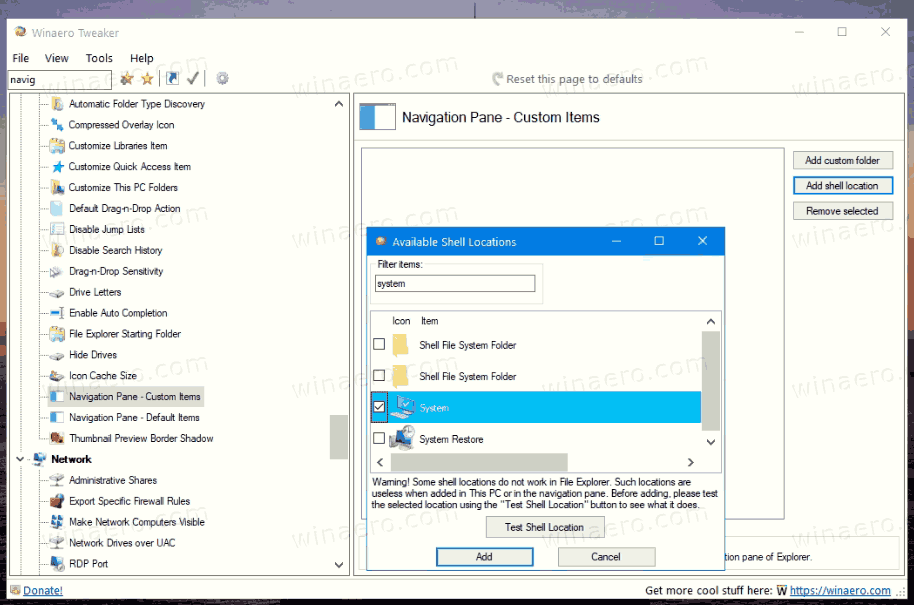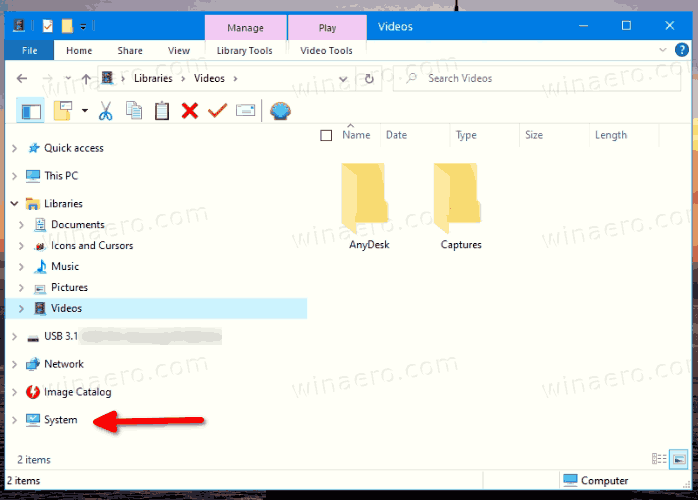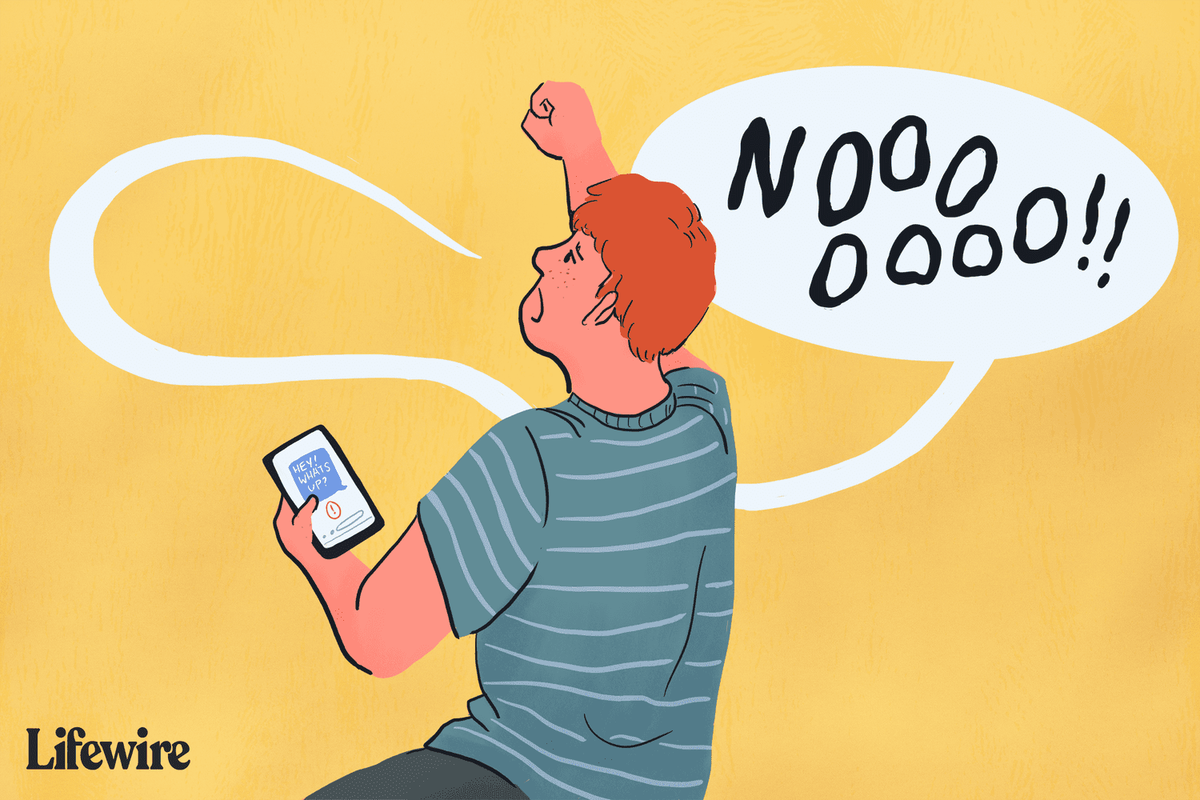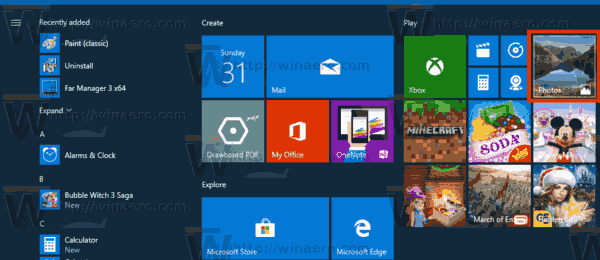Πώς να ανοίξετε τις κλασικές ιδιότητες συστήματος στα Windows 10 έκδοση 20H2
Η έκδοση 20H2 των Windows 10, επίσης γνωστή ως «Ενημέρωση 20 Οκτωβρίου 20», σφυρίζει ένα ακόμη καρφί στο φέρετρο του κλασικού Πίνακα Ελέγχου. οΙδιότητες συστήματοςΗ μικροεφαρμογή που εμφανίζει γενικές πληροφορίες σχετικά με τους υπολογιστές σας και περιλαμβάνει επίσης μερικούς ακόμη συνδέσμους προς άλλες μικροεφαρμογές, δεν είναι πλέον προσβάσιμη από οπουδήποτε στο GUI.
Διαφήμιση
σταματήστε το spotify από το άνοιγμα στα παράθυρα εκκίνησης 10
Σε κάθε έκδοση, τα Windows 10 μετατρέπονται ολοένα και πιο κλασικές επιλογές σε μια σύγχρονη σελίδα στο Εφαρμογή ρυθμίσεων . Σε κάποιο σημείο, η Microsoft ενδέχεται να αφαιρέσει εντελώς τον κλασικό Πίνακα Ελέγχου. Από αυτό το γράψιμο, ο κλασικός Πίνακας Ελέγχου εξακολουθεί να διαθέτει πολλές επιλογές και εργαλεία που δεν είναι διαθέσιμα στις Ρυθμίσεις. Έχει μια οικεία διεπαφή χρήστη που προτιμούν πολλοί χρήστες από την εφαρμογή Ρυθμίσεις. Μπορείτε να χρησιμοποιήσετε εργαλεία διαχείρισης, να διαχειριστείτε λογαριασμούς χρηστών στον υπολογιστή με ευέλικτο τρόπο, να διατηρήσετε αντίγραφα ασφαλείας δεδομένων, να αλλάξετε τη λειτουργικότητα του υλικού και πολλά άλλα πράγματα. Μπορείς pin Μικροεφαρμογές του Πίνακα Ελέγχου στη γραμμή εργασιών για γρήγορη πρόσβαση στις ρυθμίσεις που χρησιμοποιούνται συχνά .
Η εφαρμογή System Properties είναι πλέον κρυμμένη στα Windows 10 έκδοση 20H2. Ανεξάρτητα από τη μέθοδο που χρησιμοποιείτε για να το ανοίξετε, δεν εμφανίζεται, εμφανίζοντας το νεότερο Σχετικά με τη σελίδα των ρυθμίσεων. Εάν κάνετε κλικ στοΙδιότητεςκαταχώριση μενού περιβάλλοντος αυτού του υπολογιστή στην Εξερεύνηση αρχείων ή κάντε κλικ στοΙδιότητες συστήματος Εντολή κορδέλας όταν ανοίξει αυτός ο υπολογιστής ή πατήστε Win + Pause / Break στο πληκτρολόγιο, θα καταλήξετε στη σελίδα Ρυθμίσεις. Η κλασική μικροεφαρμογή δεν ανοίγει πλέον.
Ωστόσο, εάν πρέπει να ανοίξετε την κλασική μικροεφαρμογή, στην πραγματικότητα είναι ακόμα δυνατή. Όπως ίσως θυμάστε από το παλαιότερο άρθρο μου, οι μικροεφαρμογές του Πίνακα Ελέγχου είναι διαθέσιμες από Θέσεις κελύφους CLSID (GUID) . Έτσι, για τη μικροεφαρμογή συστήματος, το μόνο που χρειάζεται να κάνετε είναι να ανοίξετε το παράθυρο διαλόγου Εκτέλεση και επικόλλησηκέλυφος ::: {BB06C0E4-D293-4f75-8A90-CB05B6477EEE}μέσα σε αυτό.
Για να ανοίξετε τις Ιδιότητες κλασικού συστήματος στα Windows 10 έκδοση 20H2
- Πατήστε Win + R για να ανοίξετε το πλαίσιο Εκτέλεση.
- Τύπος
κέλυφος ::: {bb06c0e4-d293-4f75-8a90-cb05b6477eee}και πατήστε το πλήκτρο Enter.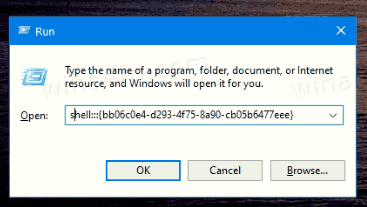
- Voila, θα ανοίξουν οι κλασικές ιδιότητες συστήματος.
Τελείωσες!
Σημείωση: Τα παραπάνω λειτουργούν στα Windows 10 έκδοση 20H2. Ωστόσο, από ό, τι παρατήρησα εδώ, στα Windows 10 build 20241 η μικροεφαρμογή έχει αφαιρεθεί εντελώς. Έτσι, η πρόσφατη έκδοση Insider Preview δεν επιτρέπει πλέον το άνοιγμα της μικροεφαρμογής.
Μπορείτε να αποκτήσετε πρόσβαση στο κλασικόΙδιότητες συστήματοςapplet γρηγορότερα αν δημιουργήσετε μια συντόμευση για να την ανοίξετε. Δείτε πώς.
Δημιουργία κλασικής συντόμευσης ιδιοτήτων συστήματος στα Windows 10 έκδοση 20H2
- Κάντε δεξί κλικ στον κενό χώρο στην επιφάνεια εργασίας σας. Επιλέξτε Νέο - Συντόμευση από το μενού περιβάλλοντος (δείτε το στιγμιότυπο οθόνης).
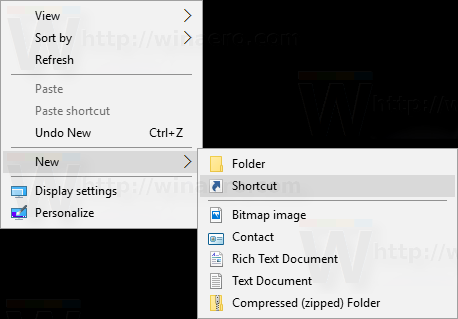
- Στο πλαίσιο στόχου συντόμευσης, πληκτρολογήστε ή αντιγράψτε-επικολλήστε τα εξής:
shell explorer.exe ::: {bb06c0e4-d293-4f75-8a90-cb05b6477eee}.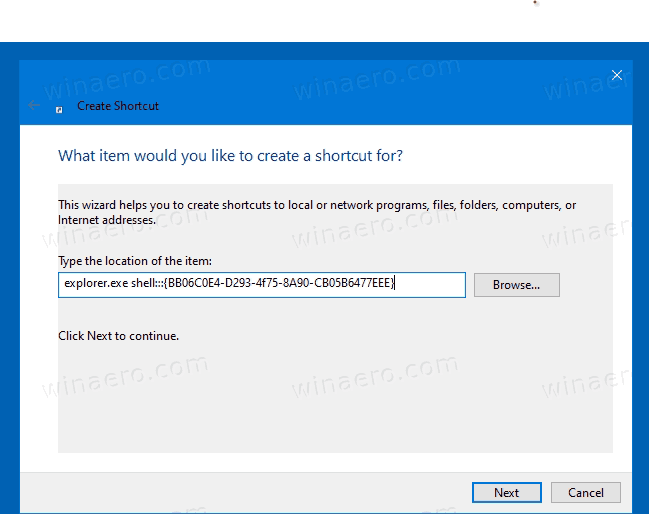
- ΤύποςΙδιότητες συστήματοςγια το όνομα της συντόμευσης. Στην πραγματικότητα, μπορείτε να χρησιμοποιήσετε οποιοδήποτε όνομα θέλετε. Κάντε κλικ στο κουμπί Τέλος όταν τελειώσετε.
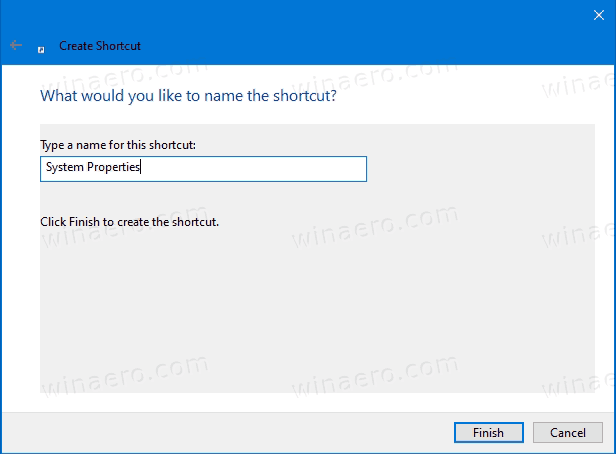
- Τώρα, κάντε δεξί κλικ στη συντόμευση που δημιουργήσατε και επιλέξτε Ιδιότητες. Συμβουλή: Βλέπετε Πώς να ανοίξετε γρήγορα τις ιδιότητες αρχείων ή φακέλων στην Εξερεύνηση αρχείων των Windows .
- Στην καρτέλα Συντόμευση, μπορείτε να καθορίσετε ένα νέο εικονίδιο εάν το επιθυμείτε. Μπορείτε να χρησιμοποιήσετε το εικονίδιο από το
c: windows system32 shell32.dllαρχείο.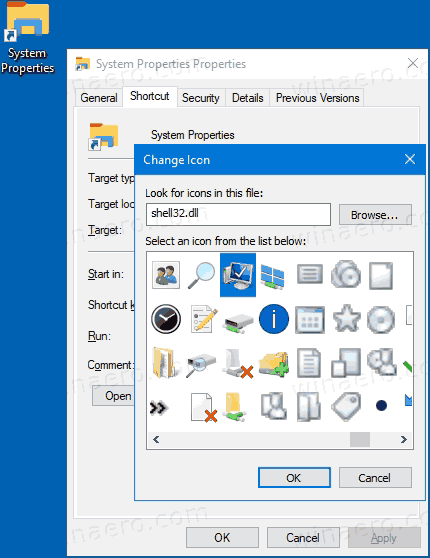 Κάντε κλικ στο OK για να εφαρμόσετε το εικονίδιο και, στη συνέχεια, κάντε κλικ στο OK για να κλείσετε το παράθυρο διαλόγου ιδιοτήτων συντόμευσης.
Κάντε κλικ στο OK για να εφαρμόσετε το εικονίδιο και, στη συνέχεια, κάντε κλικ στο OK για να κλείσετε το παράθυρο διαλόγου ιδιοτήτων συντόμευσης.
Τελείωσες!
Επαγγελματική συμβουλή: Μπορείτε να εξοικονομήσετε πολύ πολύτιμο χρόνο σας χρησιμοποιώντας Winaero Tweaker . Χρησιμοποιήστε το για Ιδιότητες συστήματος με Winaero Tweaker> Συντομεύσεις> Συντομεύσεις φακέλου Shell (CLSID). Κάντε κλικ στοΕπιλέξτε Φάκελοι Shell... κουμπί και βρείτε τοΣύστημαστοιχείο στη λίστα.


Τώρα, μπορείτε να μετακινήσετε αυτήν τη συντόμευση σε οποιαδήποτε βολική τοποθεσία, καρφιτσώστε το στη γραμμή εργασιών ή για να ξεκινήσετε, προσθήκη σε όλες τις εφαρμογές ή προσθήκη στο Quick Launch (δείτε πώς να το κάνετε ενεργοποιήστε τη γρήγορη εκκίνηση ). Μπορείτε επίσης να εκχώρηση καθολικού hotkey στη συντόμευσή σας.
Τέλος, μπορείτε να προσθέσετε Ιδιότητες συστήματος στο Παράθυρο πλοήγησης στην Εξερεύνηση αρχείων, που βρίσκεται στα αριστερά. Τότε θα είναι διαθέσιμο στην Εξερεύνηση αρχείων με ένα κλικ! Αυτό μπορεί να γίνει γρήγορα με το Winaero Tweaker.
πώς να ελευθερώσετε χώρο στο firestick
Προσθήκη ιδιοτήτων συστήματος στο παράθυρο περιήγησης στα Windows 10
- Τρέξιμο Winaero Tweaker .
- Μεταβείτε στην Εξερεύνηση αρχείων> Παράθυρο πλοήγησης - προσαρμοσμένα στοιχεία.
- Κάντε κλικ στοΠροσθήκη τοποθεσίας κελύφους.
- Βρες τοΣύστημαστοιχείο στη λίστα.
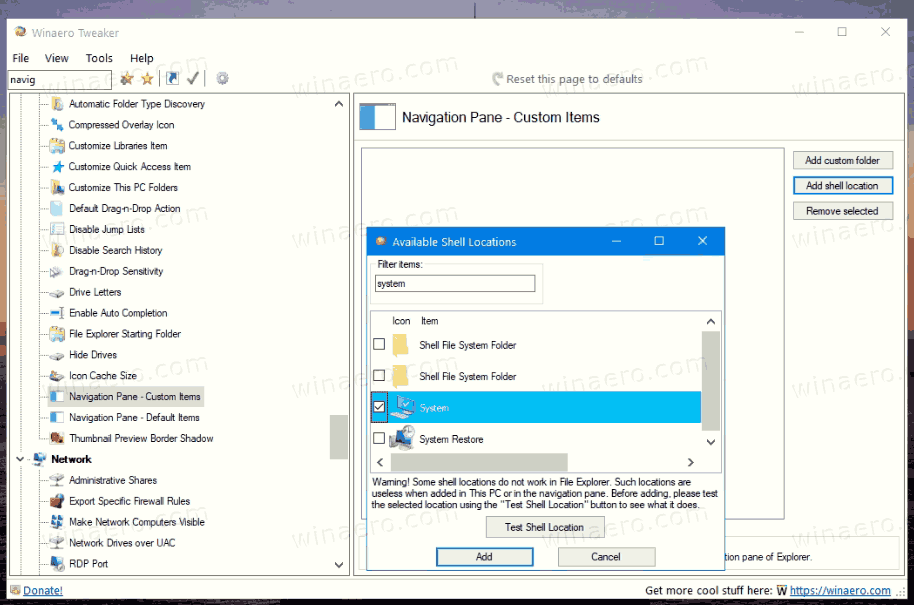
- Κάνε κλικ στοΠροσθήκηκουμπί.
- Ανοίξτε ξανά την Εξερεύνηση αρχείων και θα δείτε τις κλασικές Ιδιότητες συστήματος στα αριστερά.
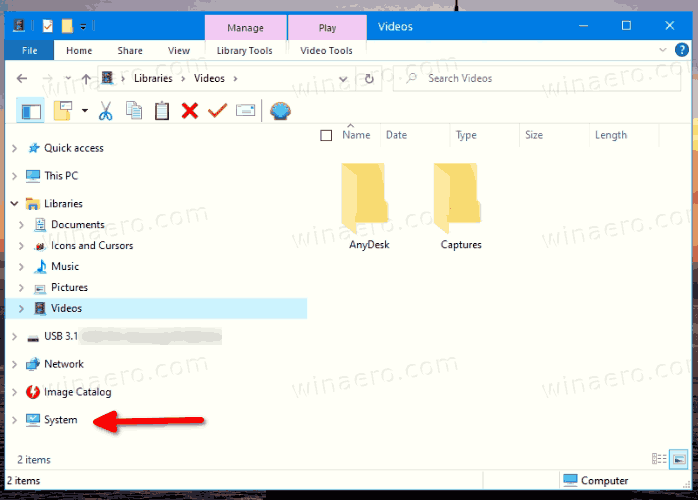
Αυτό είναι!

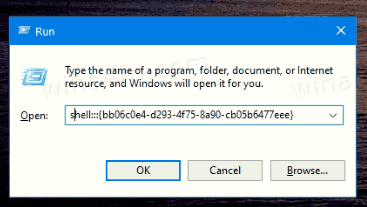
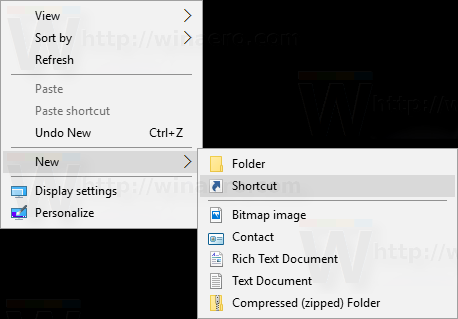
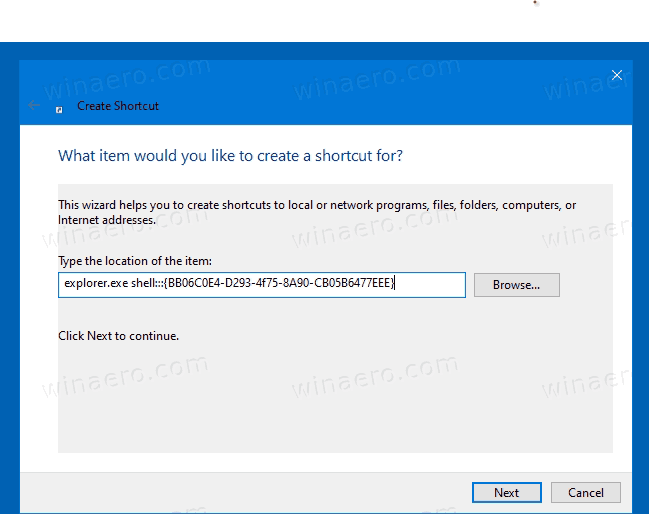
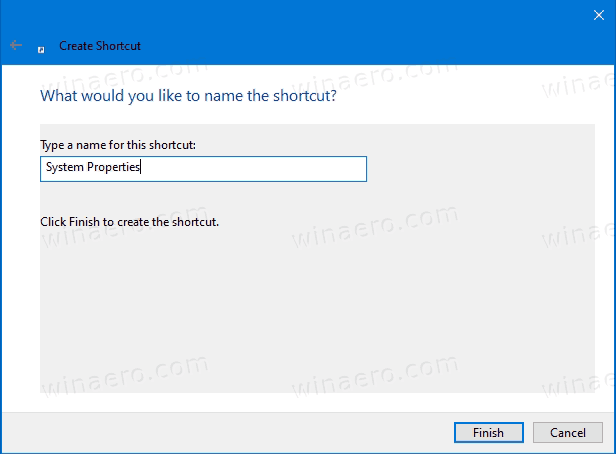
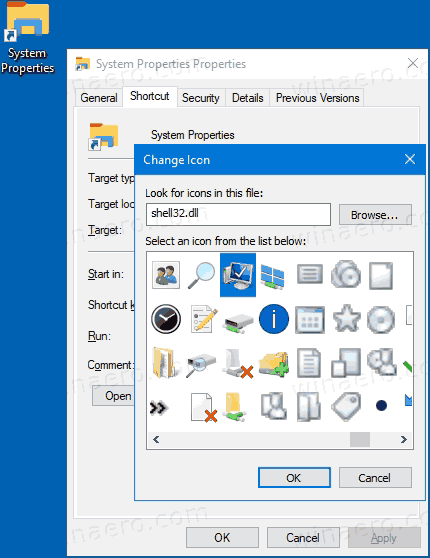 Κάντε κλικ στο OK για να εφαρμόσετε το εικονίδιο και, στη συνέχεια, κάντε κλικ στο OK για να κλείσετε το παράθυρο διαλόγου ιδιοτήτων συντόμευσης.
Κάντε κλικ στο OK για να εφαρμόσετε το εικονίδιο και, στη συνέχεια, κάντε κλικ στο OK για να κλείσετε το παράθυρο διαλόγου ιδιοτήτων συντόμευσης.