Τι να ξέρετε
- Εργαλείο δημιουργίας πολυμέσων της Microsoft: Επιλέξτε Αποδέχομαι > Επόμενο > Μονάδα flash USB . Ακολουθήστε τις προτροπές στην οθόνη.
- Rufus: Επιλέξτε συσκευή USB > ΚΑΤΕΒΑΣΤΕ > Windows 11 > Να συνεχίσει . Ακολουθήστε τις οδηγίες για να αντιγράψετε τα αρχεία.
- Στη συνέχεια, επανεκκινήστε τον υπολογιστή και εκκινήστε από αυτήν τη μονάδα για να εγκαταστήσετε τα Windows.
Αυτό το άρθρο εξηγεί πώς να δημιουργήσετε μια μονάδα USB με δυνατότητα εκκίνησης των Windows 11 και, στη συνέχεια, πώς να τη χρησιμοποιήσετε για την εγκατάσταση των Windows 11.
Εργαλείο δημιουργίας πολυμέσων Windows 11
Το Εργαλείο δημιουργίας πολυμέσων των Windows 11, που διατίθεται από τον ιστότοπο της Microsoft, σας βοηθά να δημιουργήσετε ένα εκκινήσιμο USB των Windows 11. Είναι πραγματικά εύκολο στη χρήση γιατί σας καθοδηγεί σε όλα τα βήματα.
-
Επίσκεψη Λήψη των Windows 11 από τη Microsoft σελίδα και επιλέξτε Κατεβάστε τώρα από το Δημιουργήστε μέσα εγκατάστασης των Windows 11 Ενότητα.
-
Τύπος Αποδέχομαι στην οθόνη ειδοποιήσεων και όρων.

-
Επιλέγω Επόμενο για να συμφωνήσετε με την προεπιλεγμένη γλώσσα. Για να το αλλάξετε, καταργήστε την επιλογή Χρησιμοποιήστε τις προτεινόμενες επιλογές για αυτόν τον υπολογιστή .

-
Επιλέγω Μονάδα flash USB , και στη συνέχεια πατήστε Επόμενο .

-
Επιλέξτε τη συσκευή που θέλετε να χρησιμοποιήσετε ως USB εκκίνησης των Windows 11 και, στη συνέχεια, πατήστε Επόμενο .

Εάν δεν βλέπετε τη συνδεδεμένη μονάδα USB και επιλέξτε Ανανέωση λίστας μονάδων δίσκου δεν βοηθάει, ίσως χρειαστεί μορφοποιήστε τη μονάδα δίσκου πρώτα.
-
Περιμένετε μέχρι να ολοκληρωθεί η ρύθμιση. Θα δείτε ένα Λήψη των Windows 11 οθόνη, ακολουθούμενη από ένα που λέει Δημιουργία πολυμέσων Windows 11 .

-
Επιλέγω Φινίρισμα στην τελική οθόνη που διαβάζει Η μονάδα flash USB είναι έτοιμη .

Χρήση του Rufus για τη δημιουργία μιας μονάδας USB με δυνατότητα εκκίνησης των Windows 11
Ένας άλλος τρόπος για να δημιουργήσετε μια μονάδα flash με δυνατότητα εκκίνησης των Windows 11 είναι να κάνετε λήψη των Windows 11 αρχεία ISO τον εαυτό σου και μετά κάψτε την εικόνα στη μονάδα USB .
πώς να παίξετε τη δική σας μουσική στο gta 5 xbox one
Υπάρχουν πολλοί τρόποι για να γίνει αυτό, αλλά μας αρέσει να χρησιμοποιούμε το Rufus επειδή μπορεί να κατεβάσει το αρχείο για εσάς και να κάνει τη συσκευή εκκινήσιμη, επομένως είναι πιο βελτιωμένο από άλλα παρόμοια εργαλεία.
-
Επιλέξτε τη μονάδα USB από το Συσκευή μενού.
-
Ρυθμίστε το Επιλογή εκκίνησης επιλογή να Δίσκος ή εικόνα ISO αν δεν είναι ήδη.
-
Επιλέξτε το βέλος δίπλα ΕΠΙΛΕΓΩ και αλλάξτε το σε ΚΑΤΕΒΑΣΤΕ .

Εάν έχετε ήδη ένα Windows 11 ISO έτοιμο για εγκατάσταση στη μονάδα USB, επιλέξτε ΕΠΙΛΕΓΩ αντ' αυτού, εντοπίστε το αρχείο από τον υπολογιστή σας και μεταβείτε στο βήμα 10.
-
Επιλέγω ΚΑΤΕΒΑΣΤΕ , επιλέξτε Windows 11 από το αναδυόμενο μενού και, στη συνέχεια, πατήστε Να συνεχίσει .

-
Επιλέξτε όλες τις λεπτομέρειες για το ISO των Windows 11, πατώντας Να συνεχίσει μετά από κάθε μία για να προχωρήσουμε στην επόμενη ερώτηση:
-
Επιλέγω Κατεβάστε .
γιατί δεν θα λειτουργήσει το κουμπί των παραθύρων μου
-
Επιλέξτε έναν φάκελο στον υπολογιστή σας στον οποίο θα αποθηκεύσετε το αρχείο ISO και, στη συνέχεια, επιλέξτε Αποθηκεύσετε για να ξεκινήσετε τη λήψη των Windows 11.

-
Περιμένετε όσο ο Rufus αποθηκεύει την εικόνα ISO των Windows 11 στον υπολογιστή σας.

-
Επιλέγω ΑΡΧΗ .
-
Επιλέξτε οποιαδήποτε από τις προσαρμογές που θέλετε, εάν υπάρχουν, και, στη συνέχεια, πατήστε Εντάξει .

-
Διαβάστε την προειδοποίηση ότι όλα σε αυτήν τη μονάδα δίσκου πρόκειται να διαγραφούν και, στη συνέχεια, επιλέξτε Εντάξει αν συμφωνείς.

-
Περιμένετε όσο ο Rufus αντιγράφει τα αρχεία ISO στη μονάδα USB.

Αυτό είναι το τελικό βήμα. Μπορείτε να επιλέξετε ΚΛΕΙΣΕ πότε Κατάσταση λέει ΕΤΟΙΜΟΣ .
- Πώς μπορώ να φτιάξω ένα bootable USB για Windows 10;
Μπορείτε να χρησιμοποιήσετε τις ίδιες διαδικασίες για να δημιουργήσετε ένα Windows 10 USB, αλλά θα ξεκινήσετε από αυτό Η σελίδα της Microsoft στα Windows 10 . Κατά τη λήψη του λειτουργικού συστήματος, επιλέξτε την επιλογή λήψης σε μονάδα USB.
- Πώς μπορώ να αντιγράψω τα Windows σε USB;
Αν αναρωτιέστε πώς να αντιγράψετε την έκδοση των Windows που εκτελεί ο υπολογιστής σας σε μια εξωτερική μονάδα δίσκου, μην ασχοληθείτε. Είναι ευκολότερο και καλύτερο να αποκτήσετε ένα αντίγραφο μέσω της σελίδας λήψης της Microsoft.
Ελευθέρωση : Επιλέξτε την πιο πρόσφατη έκδοση που είναι διαθέσιμη (θα πρέπει να είναι προεπιλεγμένη). Ανατρέξτε στη λίστα με τους αριθμούς εκδόσεων των Windows για να επιβεβαιώσετε την πιο πρόσφατη έκδοση.Επεξεργασία : Επιβεβαιώστε ότι είναι επιλεγμένα τα Windows 11.Γλώσσα : Επιλέξτε τη γλώσσα σας από το μενού.Αρχιτεκτονική : Η μόνη διαθέσιμη επιλογή είναι x64 .
Πώς να εγκαταστήσετε τα Windows 11 από USB
Τώρα που έχετε έτοιμο για χρήση ένα USB των Windows 11, πρέπει να το κάνετε αλλάξτε τη σειρά εκκίνησης Ο υπολογιστής σας ακολουθεί, ώστε να ελέγξει τη μονάδα flash για οδηγίες εγκατάστασης. Καλύπτουμε όλα αυτά τα βήματα στον οδηγό Πώς να εκκινήσετε από συσκευή USB.
Μπορείτε να εκτελέσετε τα Windows 11 στον υπολογιστή σας;Ένας άλλος τρόπος για να εγκαταστήσετε τα Windows 11 χρησιμοποιώντας αυτήν τη νέα μονάδα flash είναι μέσω των ίδιων των Windows (δεν χρειάζεται να αλλάξετε τη σειρά εκκίνησης). Για να το κάνετε αυτό, ανοίξτε setup.exe από τη μονάδα δίσκου.
Φυσικά, αυτό δεν είναι χρήσιμο εάν ο λόγος που εγκαθιστάτε το λειτουργικό σύστημα είναι ότι ο υπολογιστής σας δεν λειτουργεί κανονικά ή εάν πρόκειται για μια ολοκαίνουργια έκδοση που δεν έχει μια υπάρχουσα έκδοση των Windows. Ωστόσο, μπορεί να ακολουθήσετε αυτήν τη μέθοδο εάν κάνετε αναβάθμιση από Windows 10 σε Windows 11 .
Εάν θέλετε να εγκαταστήσετε τα Windows 11 σε μια εικονική μηχανή , είναι ευκολότερο να χρησιμοποιήσετε απευθείας την εικόνα ISO. Μπορείτε να το αποκτήσετε μέσω μιας από τις μεθόδους που περιγράφονται παραπάνω: τον ιστότοπο της Microsoft (βήμα 1) ή τον Rufus (βήμα 9).
Τα πρώτα 5 πράγματα που πρέπει να κάνετε με τον νέο σας υπολογιστή FAQΕνδιαφέροντα Άρθρα
Επιλογή Συντάκτη
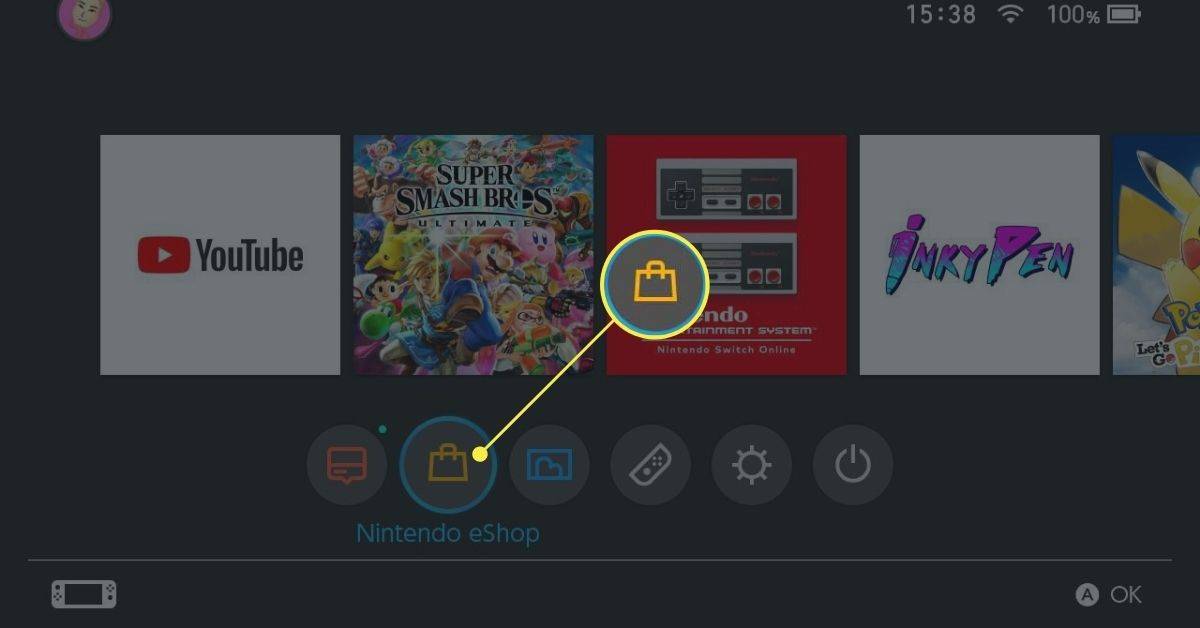
Πώς να κατεβάσετε και να παίξετε το Fortnite στο Nintendo Switch
Το Fortnite είναι ένα εξαιρετικά δημοφιλές παιχνίδι και αν έχετε Nintendo Switch, ίσως θέλετε να μάθετε πώς να αποκτήσετε το Fortnite στο Switch, ώστε να ξεκινήσετε να παίζετε με τον λογαριασμό σας στην Epic Games.

Πώς να συμπληρώσετε μια περιοχή στο Photoshop
Το Photoshop είναι μια εφαρμογή επεξεργασίας εικόνων χωρίς προβλήματα, που αποτελεί το Νο 1 εργαλείο μεταξύ των επαγγελματιών από την κυκλοφορία του 1990. Οι επαγγελματίες συντάκτες εικόνας γνωρίζουν όλα τα κόλπα που μπορούν να τους βοηθήσουν να εξοικονομήσουν χρόνο και να ολοκληρώσουν ορισμένες εργασίες πιο γρήγορα. Για αρχή,

Οι φήμες για την ημερομηνία κυκλοφορίας του Witcher 4: Ο Geralt έχει φύγει για τώρα
Το Witcher 3 ήταν ένα εξαιρετικό παιχνίδι, επεκτατικό και οικείο. Παρουσίασε έναν πλούσιο κόσμο, γεμάτο με μια ιστορία που με τη σειρά της ήταν συγκλονιστική και πολύ αστεία. Πάνω απ 'όλα, οι χαρακτήρες του ήταν ζωγραφισμένοι με ένα συναισθηματικό βάθος που συχνά στερείται

Samsung Galaxy Note 8 εναντίον iPhone X: Το καλύτερο τηλέφωνο Android συμβαδίζει με τη ναυαρχίδα της Apple
Apple iPhone X ή Samsung Galaxy Note 8; Αυτή είναι μια ερώτηση που πολλοί αναρωτήθηκαν, λίγοι προσπάθησαν να απαντήσουν - μέχρι τώρα! Ναι, κάνουμε το αδιανόητο. Το Galaxy Note 8 της Samsung είναι αναμφισβήτητα το κορυφαίο τηλέφωνο της εταιρείας

Λάβετε πληροφορίες για τη μονάδα δίσκου στα Windows 10 με αυτήν την εντολή
Μερικές φορές πρέπει να βρείτε γρήγορα τη διεπαφή μέσω της οποίας είναι συνδεδεμένος ο αποθηκευτικός σας χώρος μέσα στον υπολογιστή σας, καθώς και τον σειριακό αριθμό και ένα σύνολο άλλων ιδιοτήτων.

Πώς να κάνετε μια κρεμαστή εσοχή στις Παρουσιάσεις Google
Οι αναρτημένες εσοχές είναι μια προηγμένη επιλογή μορφοποίησης που χρησιμοποιείται για ορισμένες αναφορές. Μάθετε να χρησιμοποιείτε μια αναρτημένη εσοχή στις Παρουσιάσεις Google για να προσθέσετε στυλ και λειτουργία.

Opera 60 Beta με υποστήριξη Dark System
Η ομάδα πίσω από το πρόγραμμα περιήγησης Opera ανακοίνωσε τη διαθεσιμότητα μιας νέας έκδοσης beta του προϊόντος. Το Opera 60 Beta έρχεται με ενδιαφέρουσες αλλαγές στο περιβάλλον χρήστη του προγράμματος περιήγησης. Μία από τις αλλαγές επιτρέπει στο πρόγραμμα περιήγησης να ακολουθεί αυτόματα το σκοτεινό θέμα του συστήματος το οποίο ο χρήστης μπορεί να ενεργοποιήσει στις Ρυθμίσεις> Εξατομίκευση
-
















